Запуск Chrome OS с USB-брелока или в виртуальной машине

В следующем месяце ожидается запуск нетбуков от Acer и Samsung на базе Chrome OS, стоимость которых начинается с $350 и $430, соответственно. Тот факт, что за те же деньги можно приобрести более мощный нетбук с Windows 7, отпугнул многих. Но это не значит, что с новой ОС Google невозможно ознакомиться или даже использовать её в некоторых случаях: она доступна бесплатно для тестирования на собственном оборудовании.
Google Chrome OS так же относится к Chromium OS, как браузер Google Chrome к Chromium. По существу это используемая преимущественно разработчиками та же Chrome OS, с открытым кодом, который доступен каждому для проверки, модификации и компиляции.
Несмотря на то, что обычно пользователь сам должен скомпилировать Chromium OS, некоторые разработчики выпускают устанавливаемые сборки, которые позволяют обычным пользователям избежать лишних трудностей. К примеру, на ресурсе chromeos.hexxeh.net ежедневно выкладываются последние сборки в версиях для загрузочного USB-брелока, виртуальных машин VirtualBox или VMWare.
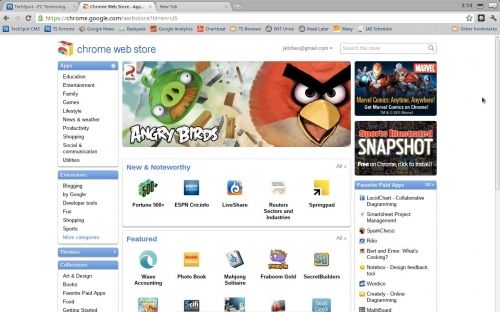
Виртуализация через VirtualBox
Хотя Hexxeh рекомендует использовать USB-образы для наилучшего окружения, простейшим способом попробовать Chromium OS без необходимости перезагружать компьютер является виртуальная машина. Более важен тот факт, что Chromium OS не исполняется на любом оборудовании, так что виртуализация может быть единственным способом знакомства с облачной ОС, если ПК несовместим.
- Для начала нужно скачать и установить бесплатный VirtualBox, затем перейти по ссылке и скачать последнюю сборку ОС для VirtualBox.
- Далее следует распаковать образ, использовав 7-Zip или WinRAR, получив файл .vdi.
- Потом нужно открыть VirtualBox и создать новую виртуальную машину под любым именем, выборов в поле OS Type значение Linux, а в качестве версии ОС оставить Ubuntu.
- Затем можно выбрать объём памяти, распределённой для виртуальной машины. 512 Мбайт вполне достаточно, но можно несколько увеличить это значение при желании.
- В следующем окне следует выбрать «use existing hard drive», выбрать файл .vdi, извлечённый ранее и пропустить остальные окна кнопкой «next».
- Теперь можно запустить виртуальную машину и использовать Chromium OS.
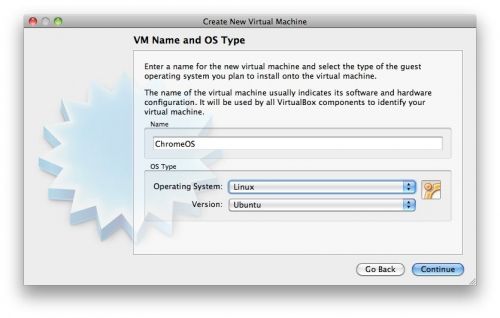
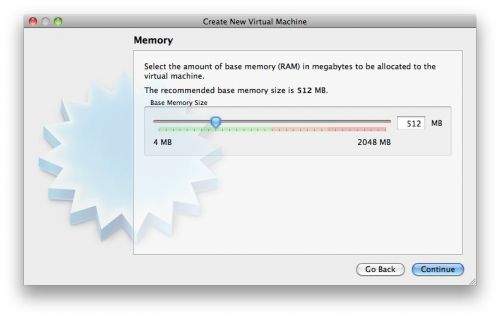
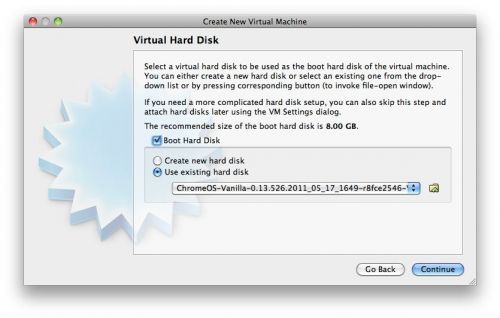
При использовании VMWare процесс почти ничем не отличается, нужно лишь скачать соответствующий образ.
Минус исполнения Chromium OS на виртуальной машине состоит в отсутствии аппаратного ускорения, да и работа будет не столь быстрой, какой она должна быть. С другой стороны, она может исполняться на компьютере, даже если он аппаратно несовместим.
Если по какой-то причине Chromium OS не загружается, можно просто скачать предыдущую сборку. Это не распространённая проблема, но в хранилище Hexxeh присутствуют сборки за последний месяц.
Загрузка Chrome OS с USB-брелока
Если оборудование поддерживается (иногда система жалуется не только на графику, но и отказывается обнаружить сеть по причине несовместимости сетевого контроллера, из-за чего работа с ОС становится невозможной), то можно загрузить ОС с флешки. В большинстве случаев относительно современный ноутбук или нетбук на базе Atom должен работать, но можно столкнуться с некоторыми проблемами. Существует список протестированного оборудования, а также отдельный список для настольных ПК и ноутбуков от Hexxeh. В данном методе процесс ещё более простой:
- Скачать последнюю сборку для USB-брелока, с помощью таких программ как WinRAR или 7-Zip распаковать их и получить файл .img.
- Вставить чистый 2-Гбайт или более ёмкий USB-брелок и запустить предпочтительное ПО для записи образов.
- Hexxeh использует Image Writer для Windows, но можно использовать любую другую программу. Следует просто выбрать образ и записать его на флешку.
- После записи образа, с этого USB-брелока можно осуществить загрузку ОС.
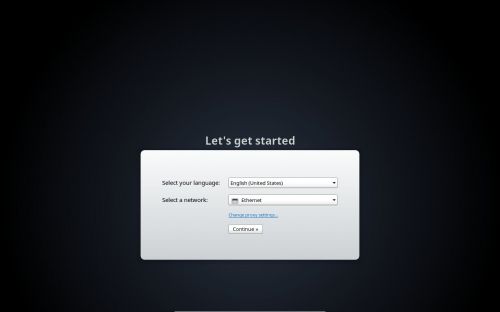
При желании Chromium OS можно также установить на один из разделов жёсткого диска и использовать её наряду с основной ОС. Но для большинства наверняка будет достаточно ознакомиться с новой системой при помощи USB-брелока или виртуальной машины.
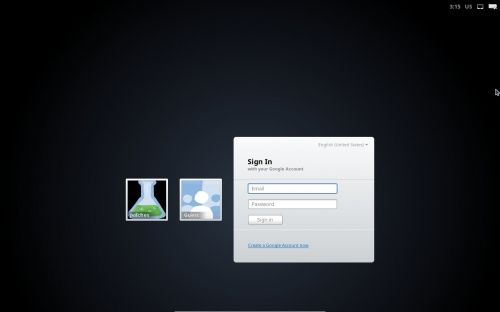
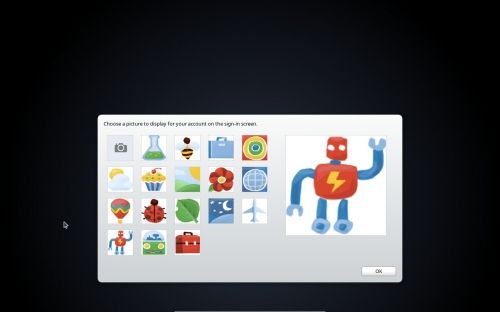
Сразу после запуска система предложит выбрать язык и раскладку (присутствует и русский). Затем нужно ввести данные своего аккаунта Google и выбрать аватар. Вот и всё, вслед за этим появится окошко, очень знакомое всем, кто пользуется браузером Chrome на Windows или на любой другой платформе. Можно сразу же приступить к веб-сёрфингу или добавить приложения из магазина Chrome Web Store.
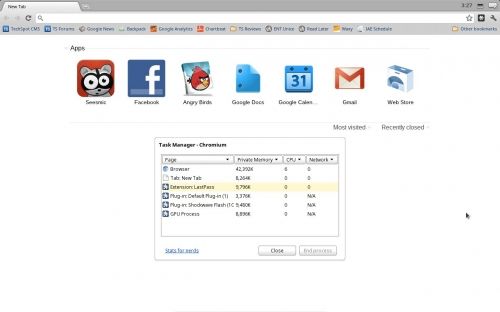
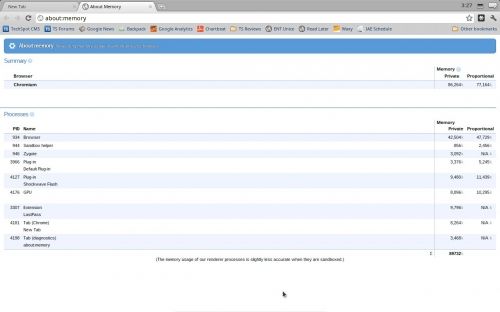
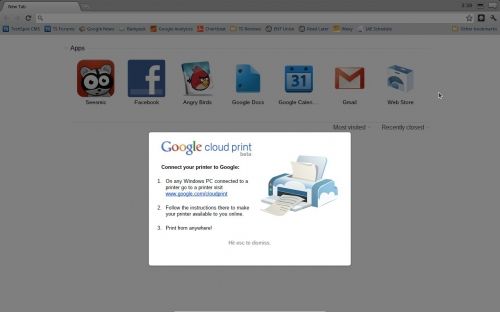
Стоит помнить, что Chrome OS и Chromium OS всё-таки не одно и тоже: функции вроде Verified Boot и Easy Recovery не доступны в последней, нет и встроенного просмотрщика PDF, хотя доступ к PDF-файлам при этом можно осуществлять через Google Docs. В остальном всё то же: нет программ, загружаемых при старте системы, нет необходимости в обновлении ПО или использовании антивируса — всё исполняется в облачном режиме.
Источник: 3dnews.ru
blog comments powered by Disqus










