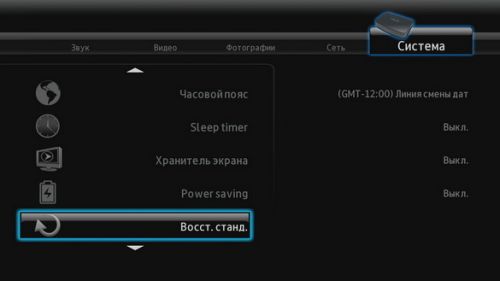Asus O!Play HDP-R1: сетевой мультимедийный плеер

Введение
Мы рекомендуем ознакомиться со статьёй Netgear Digital Entertainer Elite EVA9150, если вам нужны советы по выбору плеера, по наличию тех или иных интерфейсов, встроенного жёсткого диска и поддержки LAN.
Плеер Asus O!Play HDP-R1 - весьма интересная модель на чипсете Realtek 1073. Встроенного жёсткого диска нет, как и режима сетевого хранилища NAS, но плеер может работать с сетевыми ресурсами и серверами UPnP. Вы можете проигрывать файлы как по сети, так и с подключённых накопителей (поддерживаются USB и eSATA). Современные плоскопанельные телевизоры к плееру можно подключать через HDMI, а старые аналоговые телевизоры - через композитный выход. Плеер успешно справился с воспроизведением распространённых форматов и оставил приятное впечатление.
Внешний вид и интерфейсы
Плеер Asus O!Play HDP-R1 - довольно компактный "чёрный кирпичик" (181 x 125 x 47 мм, вес 480 г), поскольку установка внутрь жёсткого диска не предусмотрена. Но вы можете подключить винчестер по интерфейсу eSATA, что даст ничуть не меньшую пропускную способность, чем при использовании внутреннего накопителя SATA. Конечно, внешнему жёсткому диску eSATA потребуется внешнее питание, то есть ещё одна розетка. Передняя и две боковые панели чёрные глянцевые, остальная часть корпуса матовая чёрная. На передней панели располагаются два тускло-синих индикатора питания и подключённого накопителя (через USB или eSATA). На правой панели ничего нет, на левую панель вынесены порты USB и eSATA, между которыми находится утопленная клавиша сброса. Причём порт eSATA комбинирован со вторым USB: вы можете подключать оба типа устройств, а также ёмкие комбинированные флэш-брелоки eSATA/USB, которые будут работать по интерфейсу eSATA, а питание брать с USB.


На задней панели располагаются все остальные разъёмы. Там (слева направо) присутствуют аналоговые звуковые выходы стерео (RCA) и композитный видеовыход, оптический цифровой звуковой выход, выход HDMI 1.3, гнездо LAN 10/100 Мбит/с, гнездо питания.


Как видим, плеер позволяет подключать современные плоскопанельные телевизоры через интерфейс HDMI, а для старых аналоговых телевизоров доступен только композитный выход. То есть полное качество картинки вы получите только на современном ЖК-телевизоре. А если у вас приличная аналоговая модель, то придётся довольствоваться композитным выходом - наименее качественным. Жаль, что производитель не предоставил возможность подключения через компонентный выход или, хотя бы, через SCART или S-Video, поскольку такие возможности у чипсета Realtek есть.
| Характеристики Asus O!Play HDP-R1 (информация производителя) | |
| Форматы и кодеки видео | Форматы: MPEG 1/2/4, H.264, VC-1, RM/RMVB. Расширения: .mp4, .mov, .xvid, .avi, .asf, .wmv, .mkv., .rm, .rmvb, .flv, .ts, .m2ts, .dat, .mpg, .vob |
| Форматы и кодеки аудио | Форматы: MP3. WAV, AAC, WMA, OGG, FLAC, AIFF, Dolby Digital, DTS Digital Surround |
| Изображения | JPEG, BMP, PNG, GIF, TIFF |
| Субтитры | SRT, SUB, SMI, SSA |
| Выходы аудио и видео | HDMI (цифровой видео и аудио сигналы), композитный видеовыход, оптический цифровой выход SPDIF, стерео аудиовыход |

В комплект поставки входят: плеер и пульт ДУ, кабель и блок питания, кабель для композитного подключения + аналоговый стереозвук, документация. Но производителю не мешало бы вложить кабель HDMI.

Пульт ДУ по форме показался очень... женственным. Формы очень округлые и характерные, особенно если смотреть сзади. Когда вы увидите этот пульт, то поймёте. В любом случае, пульт лежит в руке хорошо, клавиши крупные, нажимаются отчётливо. Вот только их расположение не совсем обычное, но привыкнуть можно. Клавиша возврата находится справа от крестовины, а не слева. Порадовало наличие выделенных клавиш для многих функций (переключение звуковых дорожек, субтитров). Жаль, что нет клавиши прямого перехода в меню
Установка и настройка
Мы сразу же начали с прошивки плеера до версии 1.21P, скачав её с сайта Asus. К сожалению, плеер не поддерживает обновление прошивки через Интернет. Поэтому прошивку нужно скачать, распаковать и переписать в корень USB-накопителя. На обновление прошивки ушло меньше пяти минут.
 |
Затем плеер перезагрузился, предложив выполнить первоначальную настройку. Нужно выбрать язык.
Следующий шаг - выбор подключения телевизора. Мы выбрали HDMI 720p, чтобы размеры скриншотов оставались в разумных пределах. Но для современных плоскопанельных телевизоров лучше выбирать режим 1080p.
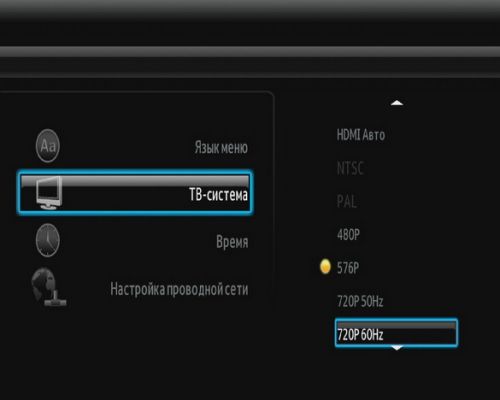 |
Затем нужно указать текущее время.
И последний этап - настройка сети. Плеер штатно поддерживает проводную сеть (100 Мбит/с).
Меню настройки
 |
Рассмотрим меню настройки плеера. Мы получаем пять закладок: "Звук", "Видео", "Фотографии", "Сеть", "Система".
В закладке "Аудио" можно включить ночной режим со сниженной громкостью, а также настроить режимы цифровых звуковых выходов HDMI/SPDIF - на передачу звуковых дорожек Dolby Digital, DTS и MPEG в закодированном виде на внешний ресивер (bitstream) или в раскодированном виде. Приятно видеть, что в раскодированном виде (LPCM) плеер может выводить через HDMI дорожку как в стерео, так и в многоканальном режиме. Как обычно, сначала мы провели тесты с выполнением декодирования на плеере (сценарий подключения телевизора), а потом проверили возможности плеера по выводу дорожек звука стандартного и высокого разрешения на внешний ресивер.
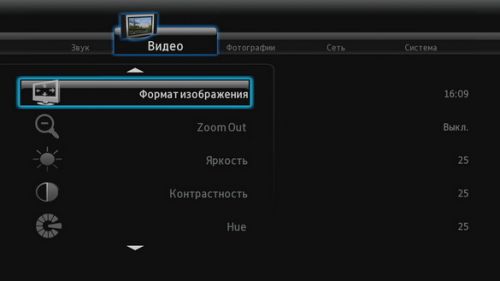 |
Закладка "Видео" позволяет выставить формат кадра (для телевизоров формата 4:3 возможны два режима преобразования контента 16:9 - обрезка или чёрные полосы снизу и сверху). Ниже представлена опция "Zoom Out" (её можно включить или выключить) - она позволяет уменьшить картинку до размера кадра, если она выходит "за поля". Затем можно настроить яркость, контрастность, цветность и насыщенность.
 |
Чуть ниже можно выключить систему подавления "шумов" или оставить её в положении "Авто". Затем вы можете выставить формат вывода на телевизор. Если ваш телевизор поддерживает режим 1080p 24 Гц, то вы можете включить его поддержку. Параметр "Возобновить воспр." позволяет смотреть фильм с того же места, на котором вы его прервали.
 |
Наконец, вы можете включить предварительный просмотр фильма в менеджере файлов, а также установить шаг прокрутки фильма клавишами влево/вправо крестовины.
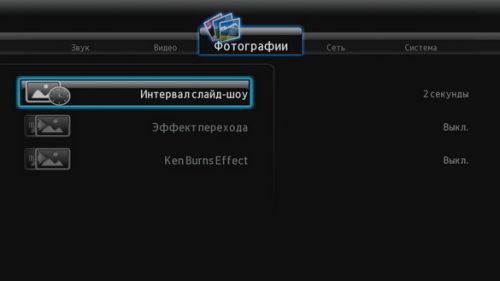 |
На закладке настройки фотографий вы можете указать интервал слайдшоу, настроить эффекты перехода, а также включить эффект "Ken Burns". Последний выполняет увеличение фото и передвижение по кадру в реальном времени, создавая живой эффект. Мы рекомендуем включить эффекты перехода и Ken Burns - смотреть фотографии будет интереснее.
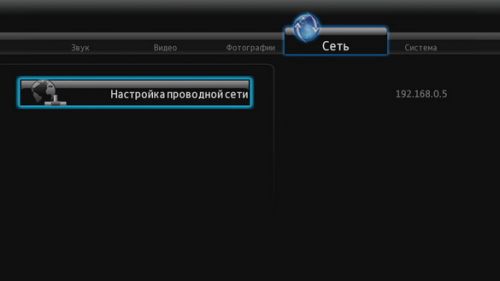 |
Закладка "Сеть" позволяет управлять соответствующими настройками проводной сети. Поддержка беспроводной сети через опциональные USB-адаптеры здесь отсутствует. Плеер без проблем подключился к нашей проводной сети, получив IP-адрес от DHCP-сервера.
На закладке "Система" вы можете изменить язык интерфейса, кодировку субтитров, выполнить обновление системы, задать время и часовой пояс, включить таймер сна, включить хранитель экрана, включить режим отключения плеера после периода бездействия, выполнить сброс настроек до заводских. На этом всё.
|
|
Работа с файлами
Главное меню плеера состоит из шести пунктов: "Фильмы", "Музыка", "Фотографии", "On-Line Media", "Настройка", "Копиров. файла".
 |
В пункте меню "Копиров. файла" вы можете выполнять операции с файлами. Например, скопировать на подключённый жёсткий диск файлы по сети.
Сначала нужно выбрать источник.
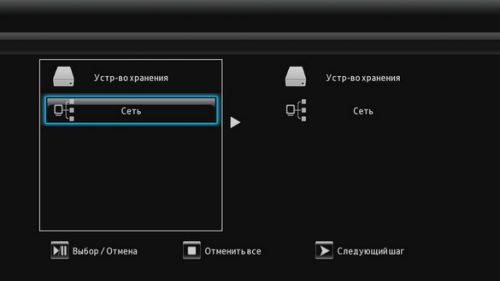 |
Затем место назначения.
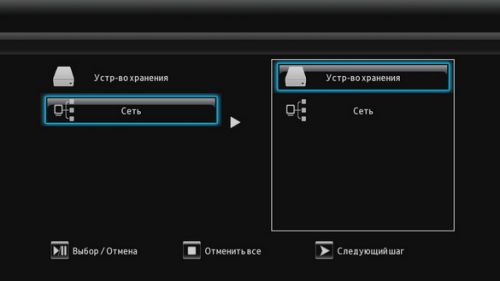 |
Указываем клавишей "Play" нужные файлы или папку.
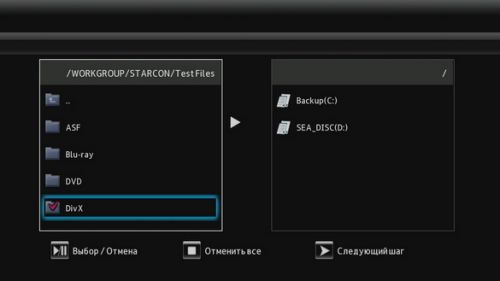 |
Затем выбираем каталог на месте назначения.
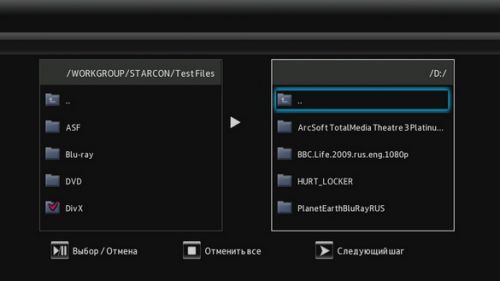 |
И выбираем действие: копировать или переместить. Затем выполняется копирование. Всё просто и понятно.
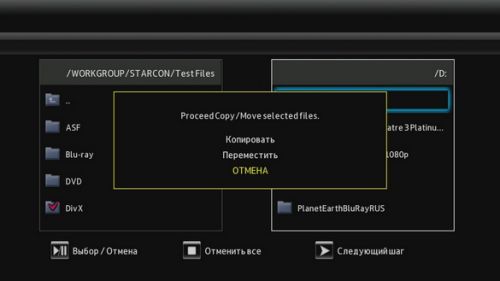 |
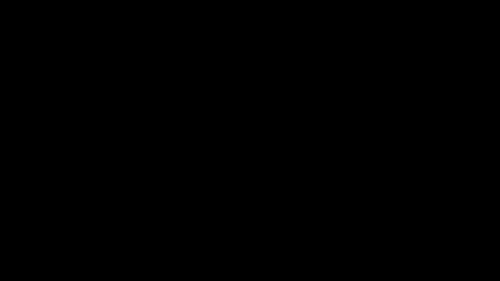 |
On-Line Media
 |
В пункте "On-Line Media" находятся интернет-службы - приятный бонус плеера. Список интернет-служб виден по следующему скриншоту.
 |
Internet Radio
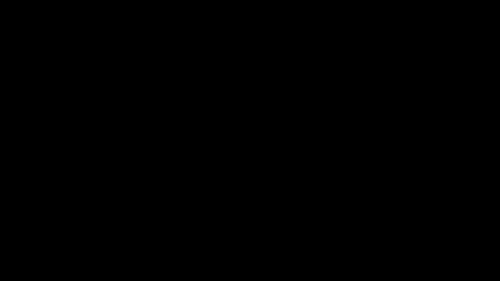 |
Вы можете посмотреть все радиостанции или провести поиск. Список доступных станций довольно внушительный - поиск "Energy" вывел 45 радиостанций.
 |
Internet TV
Здесь доступно 100 каналов интернет-телевидения. Есть и русскоязычные каналы.
 |
 |
Picasa
Вы можете провести поиск фотографий в сервисе Picasa по ключевым словам или по аккаунтам.
 |
Можно включить слайдшоу.
Flickr
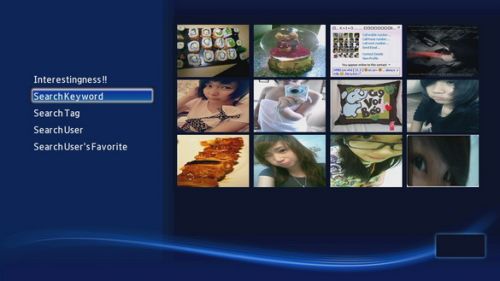 |
При желании можно произвести поиск фотографий в сервисе Flickr.
Погода
Наконец, есть и поддержка прогноза погоды. Достаточно выбрать страну и город, и вы получите прогноз на несколько дней вместе с картой Google Earth. Жаль, что не по-русски.
 |
 |
Просмотр фильмов
При выборе пункта "Фильмы" мы попадаем в соответствующее меню.
 |
Можно выбрать просмотр фильмов по дате, по структуре папок или вывести список недавно проигрываемых.
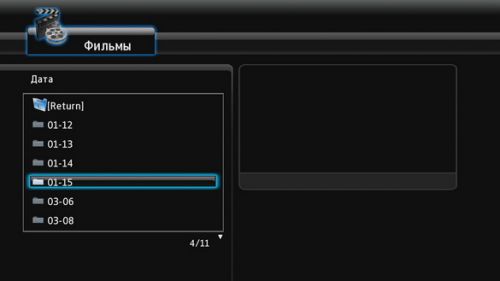 |
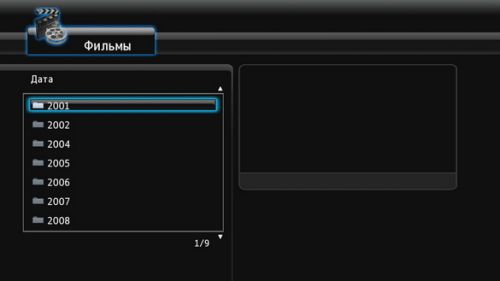 |
При выборе фильмов по дате плеер выведет список с датами создания файлов (для каждого года и дня своя виртуальная папка). В принципе, полезный режим, если вам требуется быстро найти фильм с известной датой создания файла. Плеер не выполняет специального индексирования -индекс пополняется во время просмотра каталогов на дисках.
Но большинство пользователей наверняка предпочтут использовать просмотр по структуре папок. В данном случае у вас получается возможность выбрать источник: устройство хранения, сеть (ресурсы Windows), ресурсы UPnP.
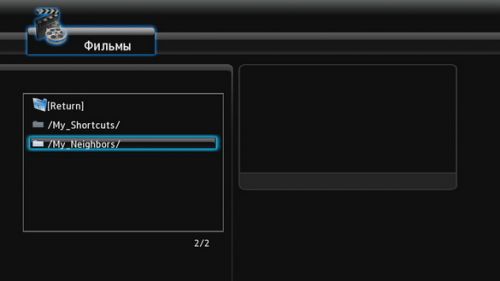 |
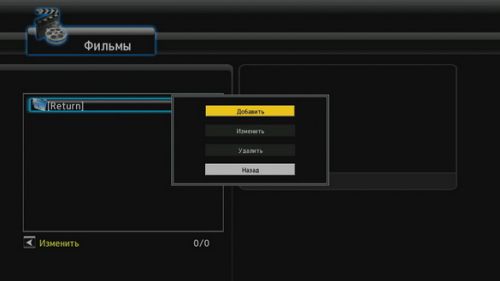 |
Сначала мы проверили воспроизведение фильмов по сети. Здесь есть небольшая хитрость: браузера сетевых ресурсов Windows нет, поэтому вам нужно задать ресурсы через "My Shortcuts" - достаточно выбрать соответствующий пункт, нажать стрелку влево на крестовине, после чего ввести логин, пароль и IP-адрес вашего ресурса. У нас был открыт доступ без пароля, поэтому мы просто указали IP-адрес.
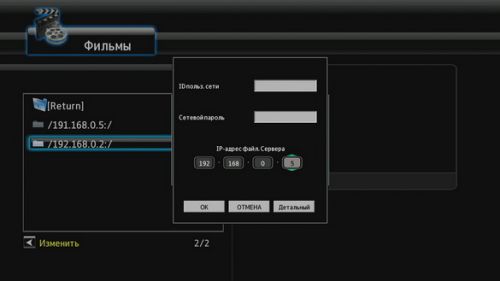 |
Мы без проблем смогли просматривать мультимедийный контент с USB-накопителей, с жёсткого диска eSATA, с сетевых ресурсов.
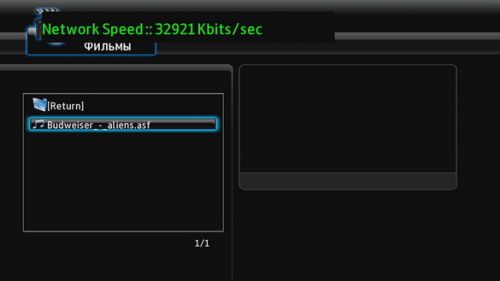 |
При этом три клавиши на пульте ДУ "Movie", "Music" и "Photo" позволяют фильтровать выводимый контент (фактически, они переключают плеер в режим воспроизведения фильмов, музыки и фотографий). Не очень понятно, почему производитель не добавил общий режим, когда воспроизводить можно всё.
Но давайте вернёмся к особенностям просмотра фильмов.
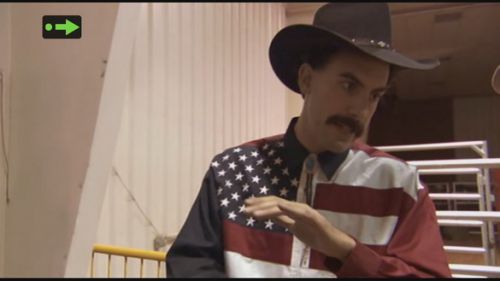 |
Стрелки вправо и влево на крестовине позволяют прокручивать фильм на 10 минут вперёд или назад (время прокрутки задаётся в настройках). Клавиши быстрой перемотки вперёд или назад выполняют соответствующую функцию со скоростью вплоть до 32x. Отдельные клавиши позволяют переходить между главами DVD и .MKV (или между файлами в папке).
|
Источник: www.thg.ru Гаджеты
11:51
Connected Home over IP: Единый стандарт «умного дома» с открытым исходным кодом появится в 2021 году
Темы форума
Вчера в 12:18
Конвертори С-band ( в добрі руки )
23 июня 2025
Транспондерные новости 4.9°E - Astra 4A
23 июня 2025
Вижн ТВ. Новости - хорошие и плохие
22 июня 2025
Приём и обсуждение 38°E - PakSat 1R в С Band
22 июня 2025
Транспондерные новости 2.8°E - Rascom QAF1R
22 июня 2025
Новости от "НТВ-ПЛЮС"/ НТВ-ПЛЮС УКРАИНА
19 июня 2025
Сравнение одинарного и твин конвертера inverto
17 июня 2025
Транспондерные новости 10°E - Eutelsat 10A
06 июня 2025
Допоможіть визначити супутникові антени
04 июня 2025
Транспондерные новости 53°E - Express AM6
01 июня 2025
Прием 30w Mabo 180 см моторизона система.сигнал в dB
26 мая 2025
Евроспорт и Олимпиада
25 мая 2025
Спутниковые фиды, временные трансляции
20 мая 2025
Транспондерные новости 3.1°E - Eutelsat 3B
|